CAIDA does not provide technical support in any way for Psi itself; the page below is intended only as an instruction set for CAIDA collaborators to communicate with CAIDA personnel.
How to connect to a CAIDA jabber server
The Psi jabber client was picked because:
- Psi is available on every platform
- Psi is full-featured and supports auto-registration
- Psi has an identical interface on all platforms
It is currently installed on all CAIDA FreebSD machines, and can also be obtained at http://www.psi-im.org/?page=download
The following will walk you through setting up your client to connect to the CAIDA jabber server. Screenshots were taken on Mac OS X, but the interface should be identical on any platform.
Requesting a jabber Account
The current jabber server does not support automatic registration of accounts. If you are working on active CAIDA projects, you must email trouble@caida.org to request a jabber user name and password. Once you have received these, you can proceed with these steps.
Creating a profile
If you haven't set up Psi before, you'll need to create a new profile:
- Click "Profiles..." to go to the Manage Profiles window
- Click "New", filling out a profile (user) name. If you have a CAIDA username, that may be a good choice.
- Click "Create" to save your new profile.
Opening your profile
With your created profile selected in the "Open Profile" dialogue box, click "Open" to start up the program.
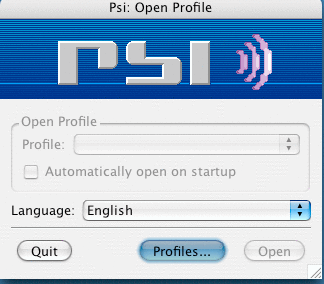
Account Setup
For the first time running Psi, you will probably not have a Jabber account created for the CAIDA jabber server yet. Every account has a nickname for reference that needs to be decided at creation, which is different from the Jabber ID that the account refers to.
- In the "Name" field, fill in a nickname for the new account - this is not a username: this name is how Psi will refer to the server, so "caida" would be fine.
- Clear the checkbox marked "Register new account." (Automatic registration is disabled)
- Click "Add"
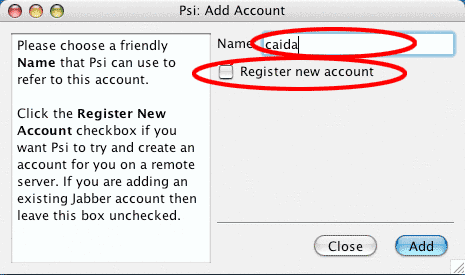
Setting Account Properties
When first creating your account, you must specify your user name and password for the jabber server. Note that this dialog should have the title "Account Properties" and have a "Save" button at the bottom. If it says "Register Account" and has a "Register" button at the bottom, then you did not clear the "Register new account" checkbox on the previous step.
- In the Jabber ID field, enter the name you were given when your account was created, followed by @jabber.caida.org. (e.g. for user foo, the Jabber ID will be foo@jabber.caida.org)
- If you want to save your password, check the "Save Password" box, and enter the password you were given.
- Select the checkbox marked "Use SSL encryption (to server)". Caida's jabber server does not allow plaintext connections.
- Click "Save" to save your account information.
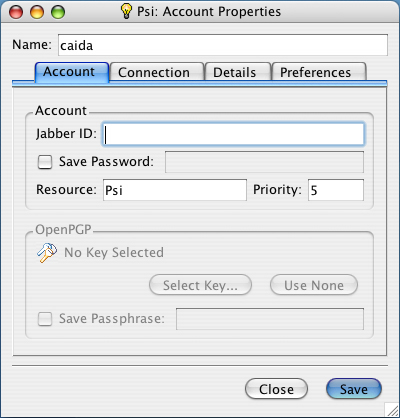
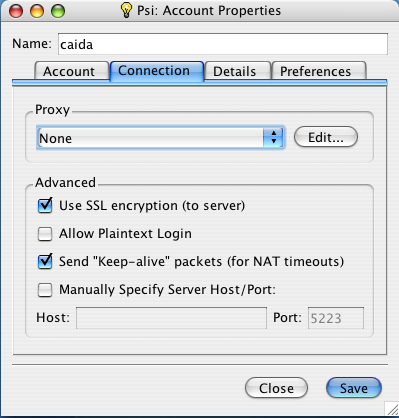
Going Online / Connecting to the Server
After that, you will be presented with your main, default Psi window. To connect to the server:
- Click the Star pull-down menu (it may be labeled "Offline" too) on the lower right
- Select "Online" from the pulldown menu. You may be asked for your password.
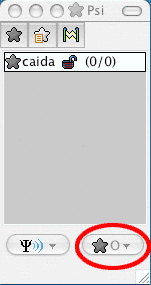
-
Click "Continue" if Psi mentions that the certificate failed authenticity due to a self-signed certificate.
The jabber.caida.org certificate failed the authenticity test. Reason: Certificate is self-signed
Profile
If this is your first time logging in, you will be prompted to add information about yourself. (name, organization, email, etc). This public information will be viewable by users of the system so they can recognize you and/or look up information that you choose to share. This data is technically optional, but filling in the basic essentials would be a good idea so others will know who you are.
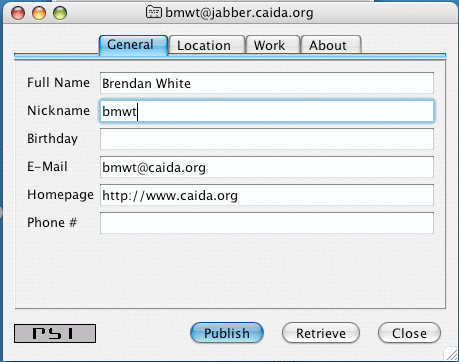
Blinking red icon means message or alert
Now that you are logged in / online, you can begin service discovery (i.e., finding a chatroom to join). While online, be aware that when you see a blinking red icon in Psi, it usually means there is a message or alert waiting. Double click the red icon to see the message.
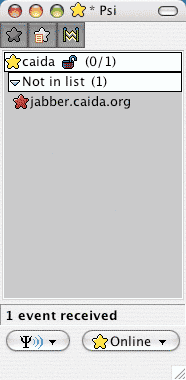
Service Discovery / Joining a room
To see what services (e.g., chatting, IM) are avaliable on a jabber server, use the pulldown menu and select "Service Discovery".
From here, you will be able to see existing chatrooms that other have created. you can join an existing conference by clicking on the name of the conference and then "Join" at the subsequent Groupchat window. For instance, users interested in connecting to the caida chat conference would click on "caida_chat"
ipnc: Those wishing to connect to ipn conference for instance would see the Chatroom named "ipn", which they can select and join
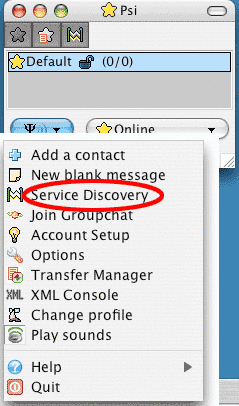
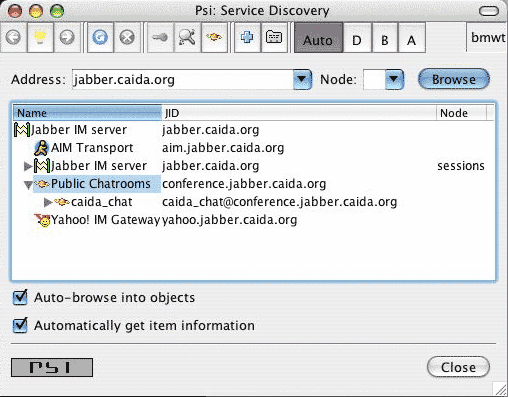
Creating a new room / Joining Groupchat
Creating a new room in jabber is as simple as joining a chat room that doesn't exist yet:
- Click the pull-down the Psi menu in the lower left corner of the main Psi window.
- Select "Join Groupchat". A new window should pop up to let you specify the details of the Groupchat. The Identity field will already be filled in for you.
- Host: Make sure the host is "conference.jabber.caida.org"
- Room: Enter the room name you want. (you can create any room you like)
- Nickname: Enter in your desired user name
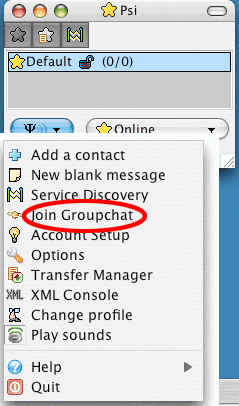
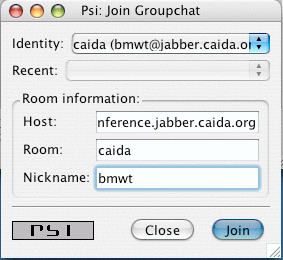
An empty Groupchat room looks like this:
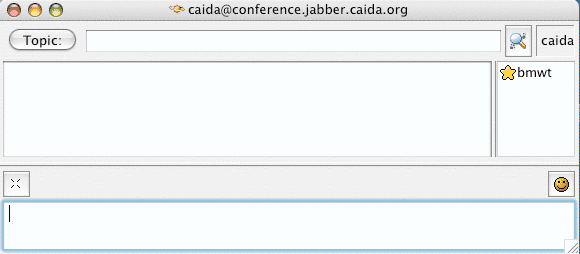
![Go to CAIDA home page [CAIDA - Center for Applied Internet Data Analysis logo]](/images/caida_globe_faded.png)